Hi there!
If you are using the MailChimp platform for creating a newsletter (free or paid), you can now add a tab on your Facebook page so that your fans and followers can easily click on the tab and sign up. I created this tutorial to help explain how to integrate the tab with MailChimp and Facebook.
If you haven't set up your newsletter yet, you will want to log into your MailChimp account and set up the campaign for your newsletter so that you can begin building your mailing list.
Step 1.
Log into your MailChimp Account.
Click on the name of your account (below the monkey) and it will open up the menu in black.
Click on Account.
Step 2.
Click on Integrations
Step 3.
Click on the Facebook Beta
Step 4.
Fill in the page you want the tab to appear, the *MailChimp list that you want to use, and the name of the tab that you want to use. * If you haven't started your mailing list yet, you will want to set up the list via your MailChimp dashboard before proceeding.
Step 5.
Check your Facebook page. Click on More and then Manage Tabs on the pull down menu. The Manage Tabs window will open and you can change the order of tabs on your menu. In my example I swapped places with Pinterest and Newsletter.
To customize the look of the tab itself, continue on.
Step 6.
At the top of your Facebook page, click Settings.
Step 7.
Click Apps, and then Edit Settings (Under MailChimp App)
Step 8.
Edit MailChimp Settings - Box will open up. Here you can change the look of the tab by clicking Change next to the Custom Image. The Tab needs to be 111 x 74. Where the words Newsletter is, you can change it to say anything you want it to.
If you already have a tab and you would like to change it at any time, follow the above instructions, and then click the edit link in the top right corner of the tab.



























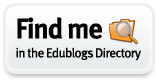









Loving the tutorials! Makes the transition into blogging much easier!
ReplyDeleteThank you so much, just what I was looking for!
ReplyDeleteThis was so helpful, Danielle. Thanks!
ReplyDeleteLinda
I'm definitely pinning this post so I can find it when I actually have time to write a newsletter! Thank you for this helpful tutorial, Danielle!
ReplyDeletePam