Hi Folks,
I have decided to start a new series on my Blog called Tech with Dani. I know, I know... how original? :) In the past, I have written tutorials on Woo Box, Adding Custom Tabs on Facebook, etc. Who knew that they would be helpful to so many people? I decided to take what I know, and share it! :)
This week "Tech with Dani" will talk about how to forward your own domain name to your Blogger (or another) URL. It's a pretty simple process. I will walk you through it using the screen shots from my own account.
Are you ready?
Here we go!
Forwarding a domain name is a way to either brand, or shorten your URL. Blogs such as Blogger based have lengthy URL's. Example: www.crayonboxlearning.blogspot.com. I have my domain name www.crayonboxlearning.com forwarded to my Blog address to make it easier to remember, and a bit shorter. Some people choose to forward their domain name for other reasons such as changing grade levels or the theme of the Blog without losing your following. It's a lot "cheaper" to pay for a URL that will remain constant (key word domains are my favorite), than going through the stress of having to re-create a following with a new Blog.
It takes just a few easy peasy steps to forward a domain name via Godaddy.com
Step 1. Purchase your Godaddy.com domain name. I have used a few different companies to purchase my domain names over the years. {I've been designing websites for over 20 years, and now Blogs}. Even if a site sells them cheaper, I find that Godaddy's service, and ability to forward/transfer domains is so much better. Other companies may sell cheap, but it is a pain in the rump to do anything with them afterwards. Complete the purchase process before attempting to forward your domain.

I have decided to start a new series on my Blog called Tech with Dani. I know, I know... how original? :) In the past, I have written tutorials on Woo Box, Adding Custom Tabs on Facebook, etc. Who knew that they would be helpful to so many people? I decided to take what I know, and share it! :)
This week "Tech with Dani" will talk about how to forward your own domain name to your Blogger (or another) URL. It's a pretty simple process. I will walk you through it using the screen shots from my own account.
Are you ready?
Here we go!
Forwarding a domain name is a way to either brand, or shorten your URL. Blogs such as Blogger based have lengthy URL's. Example: www.crayonboxlearning.blogspot.com. I have my domain name www.crayonboxlearning.com forwarded to my Blog address to make it easier to remember, and a bit shorter. Some people choose to forward their domain name for other reasons such as changing grade levels or the theme of the Blog without losing your following. It's a lot "cheaper" to pay for a URL that will remain constant (key word domains are my favorite), than going through the stress of having to re-create a following with a new Blog.
It takes just a few easy peasy steps to forward a domain name via Godaddy.com
Step 1. Purchase your Godaddy.com domain name. I have used a few different companies to purchase my domain names over the years. {I've been designing websites for over 20 years, and now Blogs}. Even if a site sells them cheaper, I find that Godaddy's service, and ability to forward/transfer domains is so much better. Other companies may sell cheap, but it is a pain in the rump to do anything with them afterwards. Complete the purchase process before attempting to forward your domain.
Step 2. Click on the menu on the main Godaddy.com and select Domains, and Manage My Domains.
Step 3. You will be prompted for your Customer Number and Password. This was created when you purchased your domain, OR if you had an existing account prior to purchasing your new domain name.
Step. 4 You will see a list of your domain names. If you only have 1 domain name, you will just see the one listed. As you can see by my screen shot, I have several domain names. Some of them are for the farm, and some are domains I have not developed yet.
Step 5. Click small box to the left of the domain name you would like to forward.
Step 6. You will see a Forwarding and Masking Box pop up. Click on Add Forwarding.
Step 7. You will type in the exact URL for the Blog or website that you wish to forward your domain to. Make sure that the URL is correct, and then click ADD.
Step 8. The Forwarding and Masking page will change to reflect the Forwarding URL that you added. This is your chance to double check it before clicking SAVE.
That's it. Now, you may receive a small notice that says that it can take up to 48 hours for the forwarding to update. This is standard with ALL domains. In most instances it will not actually take that long, but it's good to make a note of it.
When the domain forwarding has completed the updating process, you can type in your new URL and within a few seconds the site will open up to the Blog or site that you redirected it to.
As with all of my tutorials, if you have a question, feel free to email me directly at crayonboxlearning@gmail.com. I am happy to help when I can.
























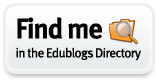









Thanks, Danielle! I just made my page link with apeachfortheteach.com. I always learn so much from you!
ReplyDelete